Интернет-магазин
ООО «3ДТУЛ»
 $$
$$
Россия, г. Москва, ул. Дорогобужская, д. 14, стр. 4, офис 302
Интернет-магазин
ООО «3ДТУЛ»
 $$
$$
Россия, г. Москва, ул. Дорогобужская, д. 14, стр. 4, офис 302
Пункт выдачи товаров расположен по адресу:
660135, Россия, Красноярск, улица Взлётная,7, БЦ Атриум
с 09:00 до 19:00
Всем привет, Друзья! С Вами 3DTool!
Сегодня мы подготовили для Вас материал в рубрике “Техничка 3DTool”, посвященный П.О. известного отечественного производителя 3D-принтеров - компании PICASO 3D. Вы уже, наверно догадались, что речь пойдет про Polygon X.
Мы расскажем о том, какие параметры и функции в нем присутствуют, за что отвечают, какие из них наиболее полезны и как их использовать. В этой статье мы расскажем об настройках «слайсинга» и сделаем особый упор на редко используемые, но от этого не менее полезные функции, остановившись на них подробнее.
При первом запуске и после активации вашего 3D-принтера, Polygon X предлагает воспользоваться «упрощённым» режимом параметров слайсинга для новичков. Но параметры некоторых моделей необходимо контролировать вручную, а значит и их палитра нам нужна более широкая. Как же до нее добраться? Для начала разберемся с основными параметрами.
Загрузим модель и нажмем меню «подготовить задание»
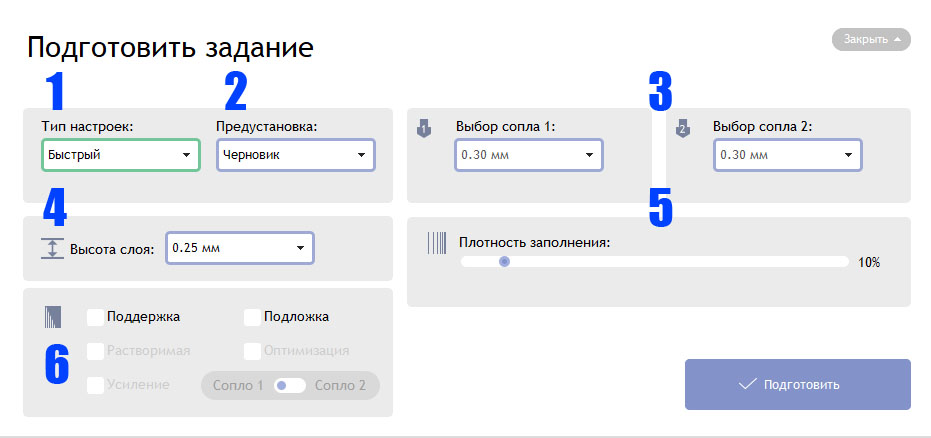
Откроется следующее окно, в котором вы можете увидеть:
1) Тип настроек – «Быстрый» (упрощенный) или «Расширенный» (полноценный) интерфейс.
2) Предустановка – Выбор возможного набора параметров для обработки 3D-модели. Это меню предложить выбрать шаблоны сценария обработки геометрии модели от От «Черновика» до «Качество»*.
*Примечание: На интерфейсе 3D-принтера, одноименные функции управляют скоростью и оптимизацией движения по самому G-Code.
3) Выбор сопла 1-2 - в статье мы будем рассматривать печать на примере двухэкструдерного Picaso Designer X Pro, так что сопел у нас два. Между тем, здесь выбирается диаметр установленного в данный момент сопла. По умолчанию, это 0.3. Но, если вы печатаете, скажем, на Picaso Designer XL, выборов у вас будет несколько.

4) Высота слоя – оно же «качество» печати, или толщина слоя. По умолчанию, на 0.3 сопле от 0.05 до 0.25 мм.

5) Плотность заполнения – или «infill» на английском. Отвечает за заполненность материалом внутренней полости изделия. От 0% (просто внешние стенки) до 100% (практически литое заполнение)

6) Поддержка, Подложка, вспомогательные опции – а вот этот раздел представляет для нас наибольший интерес в этой статье.
«Поддержка» - выстраивает структуры параллельно основной геометрии, которые не позволяют верхним слоям в случае их «нависания» над платформой, провиснуть и испортить поверхность. Если не выбрано иное, они будут печататься из-того же материала, что и основная модель.
*Примечание: если вы не активируете свой X Pro, или XL Pro, по умолчанию, слайсер отключит возможность использования второго сопла, и поддержка в любом случае будет напечатана из основного материала.

«Подложка» - разновидность опции позволяющая улучшить адгезию основной модели к столу. Применяется в тех случаях, когда поверхность соприкосновения модели к столу не достаточна, а верхние слои требуют большого количества поддержек. В этом случае все поддержки будут печататься на подложке и отделяться от стола вместе с ней.

При активации «Поддержки» слайсер предложит выбрать ее материал. Растворимый, или такой же как основной. Так же, здесь мы сможем указать активное сопло поддержки. То, которым эта структура будет напечатана.
Если выбрать параметр «Растворимая (поддержка)», откроются опции «Оптимизация» и «Усиленная».
«Оптимизация», та самая «хитрая» функция, о которой мы говорили в начале. Эта функция позволяет экономить дорогой растворимый материал поддержки и комбинировать ее структуру.
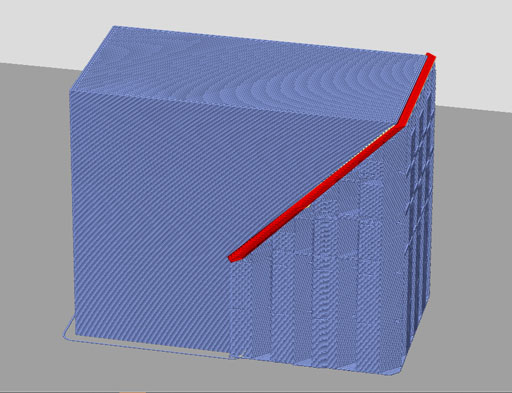
То есть, «интерфейсные» слои, те, которые располагаются между самой поверхностью модели и структурами поддержки будут печататься из растворимого материала, а остальная часть, из основного. Это обеспечивает существенную экономию филамента, а иногда и повышает качество печати самих поддержек, благодаря чему в последствии их будет гораздо удобнее удалять. Особенно при использовании PVA пластика.
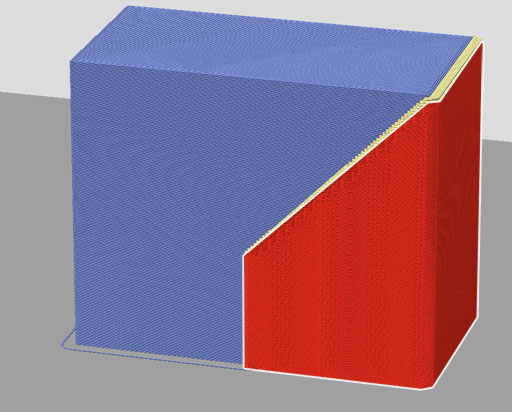
«Усиление», эта опция позволяет создать вокруг основной поддерживающий структуры дополнительную связующую стенку. Этот элемент позволяет усилить общую структуру поддержки и не дать слоям расползтись. Обязательно включайте эту галочку, если вы печатаете геометрию, например, в виде «грибка», когда основная часть структуры располагается сверху на высокой и тонкой колонне. При обычной поддержке тяжелые верхние слои могут провиснуть и испортить печать. Режим усиления, решает эту проблему.
Итак. Это первое окно дает нам выжимку основных параметров модели, которые необходимо учитывать при печати.
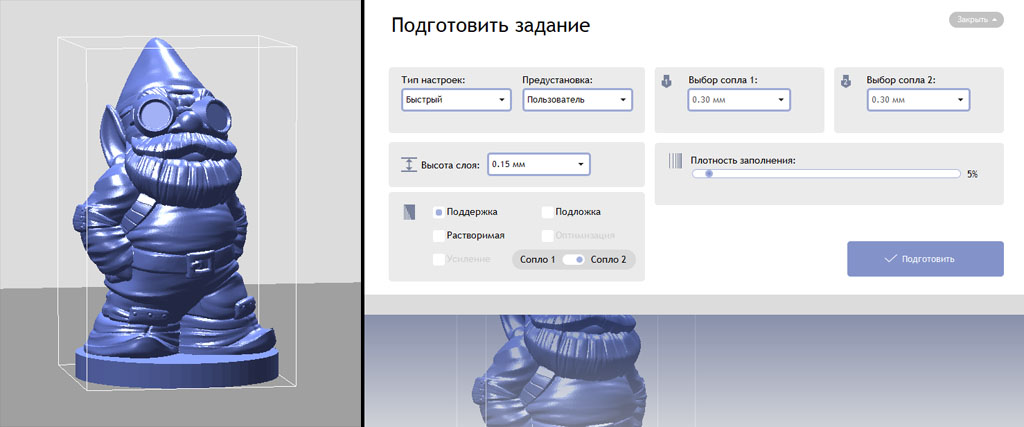
С их помощью мы можем регулировать толщину слоя, а значит гладкость внешней поверхности, выбирать преднастроенный профиль, регулировать степень заполнения модели, а также включать или выключать поддержки. Этих настроек хватит для какой-нибудь простой геометрии, например этого гномика.
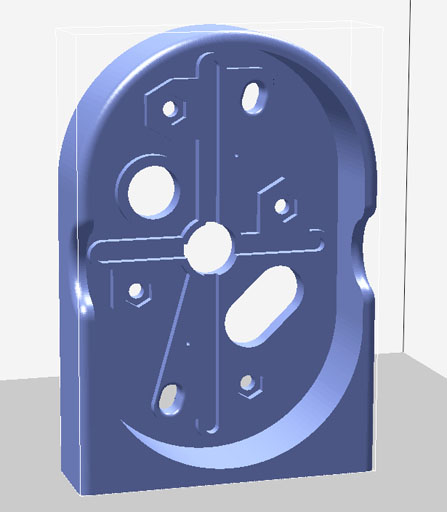
Но что делать, если нам необходимо напечатать сложный корпус технического устройства?
На помощь приходит расширенный выбор настроек и в нем все гораздо интереснее.
После того, как во вкладке «Тип настроек», мы выберем выпадающее меню «расширенные», нам откроется следующее окно. Где синими рамками мы отметили опции, с которыми уже познакомились.
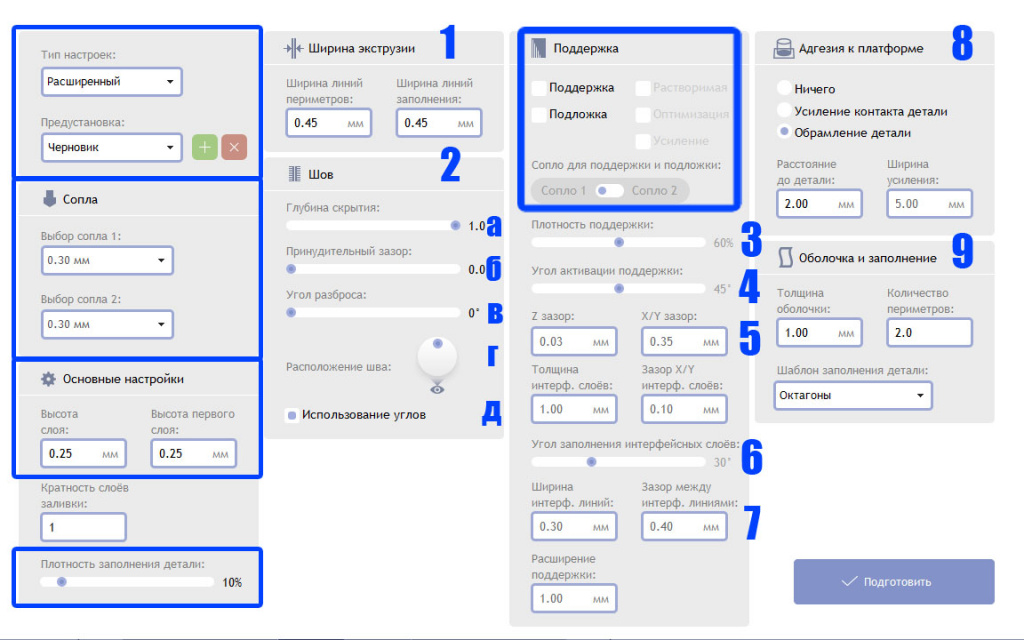
Разберемся по порядку, что из настроек добавилось и как мы можем их применить.
1) Ширина экструзии – «Ширина линий периметров» и «Ширина линий заполнения». Как мы можем догадаться, помимо толщины (высоты слоя) по вертикали, существует и параметр толщины по горизонтали. Именно этот параметр регулирует данная настройка.
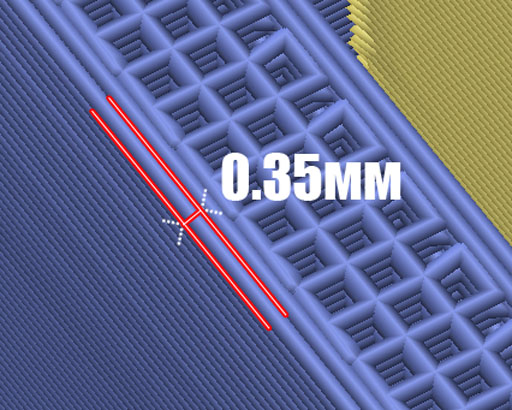
«Ширина линий периметров» - регулирует параметр ширины внешних границ модели, называемых периметрами. Эти элементы отвечают за прочность стенок вашего изделия и за то, насколько «крутые» углы принтер может печатать без включения функции «поддержек».
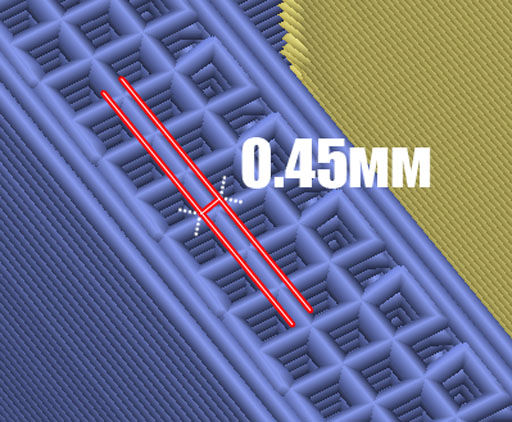
«Ширина линий заполнения» - как не трудно догадаться, отвечает за параметр ширины заполнения. Что позволяет регулировать прочность внутренней структуры и при необходимости сэкономить пластик.
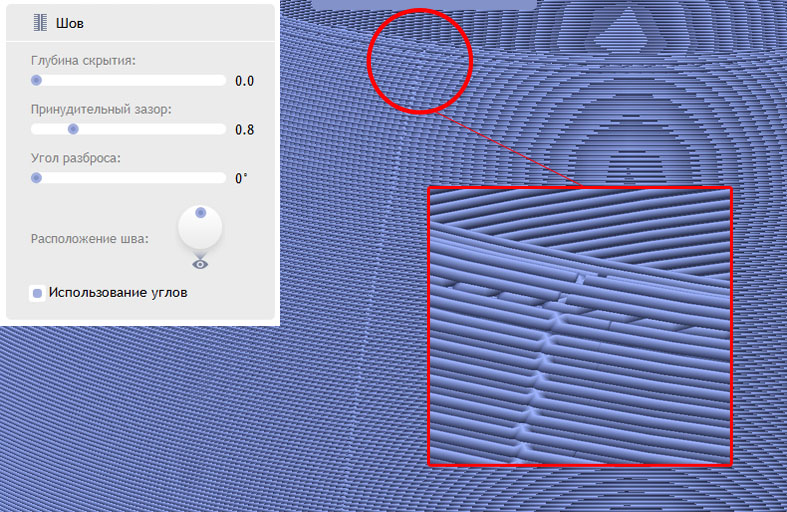
2) Шов – каждый периметр начинается в какой-то точке и в какой-то точке заканчивается. Эта точка называется «точка входа на периметр». На одном слое бывает одна или несколько точек входа на периметр, но как правило, она одна и располагается в том месте, где программа математически вычислила наиболее выгодную позицию.
Если мы посмотрим на много таких точек в проекции, то увидим, что на внешней поверхности изделия они образуют как бы «шов», если фигура с простой геометрией, например – обычный цилиндр. Это происходит потому, что длина периметров одинаковая и скорость их печати, соответственно тоже. Так вот данный параметр позволяет нам регулировать внешний вид этого «шва» и положение «точек входа на периметр» принудительно. Для этого существуют:
«Глубина скрытия» - регулирует, насколько будут утоплены в тело модели точки входа и выхода на периметр.
«Принудительный зазор» - регулирует расстояние между точками входа и выхода периметров.
«Угол разброса» - задает угол на модели, в рамках которого слайсер постарается скрыть шов.
Визуально мы можем разместить шов с помощью ползунка «расположение шва»
Параметр «использование углов», позволяет автоматически прятать точки входа на периметр в местах схождения линий под углом.
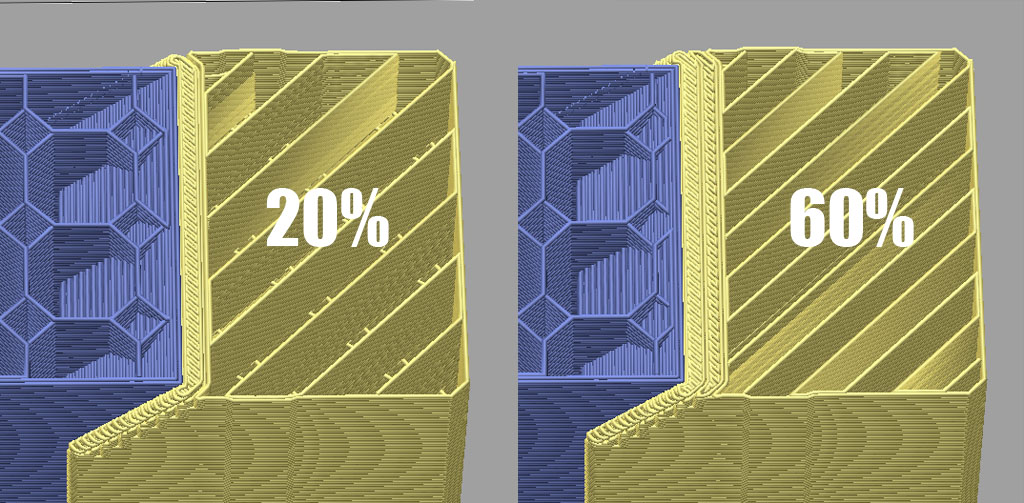
3) Плотность поддержки – как и заполнения (infill), у поддерживающих структур есть своя плотность. Чем плотнее поддержка – тем лучше она поддерживает верхние слои и тем стабильнее будет результат. Данный ползунок позволяет вручную регулировать этот параметр, чтобы подобрать оптимальное соотношение.

4) Угол активации поддержки – как мы упомянули ранее, некоторые наклоны геометрии относительно стола, принтер может печатать БЕЗ использования поддержек. Это зависит от применяемого материала, ширины экструзии и высоты слоя. Данным ползунком мы можем настроить угол, с которого слайсер начнет выстраивать автоматическую поддержку.
5) Зазоры поддержки, толщина и зазоры интерфейсного слоя – при использовании поддержек, возникает вопрос – как эффективно поддерживать геометрию и не оставлять на ней следов? Что делать, если поддержка пересекает в некоторых местах внешние периметры модели?
Чтобы поддержки не росли, в прямом смысле, из стенок нашего изделия, были придуманы структуры под названием «интерфейсный слой»
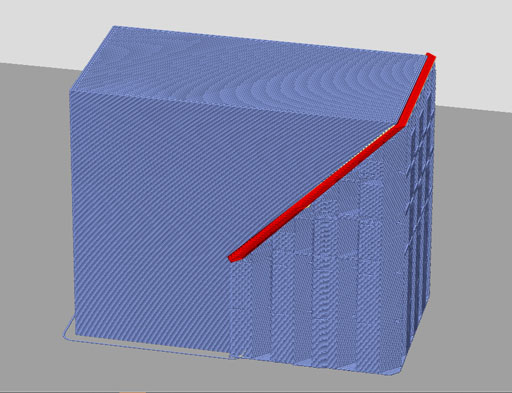
Данный слой, повторяет своей конфигурацией очертания нашего изделия, а дальше от него растет сама поддержка.
При этом мы можем регулировать расстояние между верхом интерфейсного слоя и первым слоем модели.
За это отвечает «Z зазор».
Можем регулировать расстояние от поддержки до вертикальной стенки модели сбоку – «X / Y зазор»
Так же, при необходимости мы можем регулировать саму толщину интерфейсного «срединного» слоя – параметр «Толщина интерфейсных слоев»
А также то, насколько сам интерфейс отстоит от стенок модели – «Зазор Х / У интерфейсных слоев»
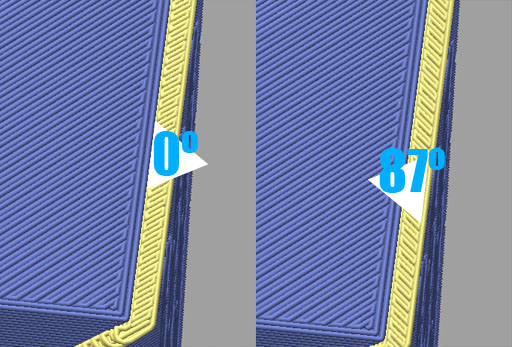
6) Угол заполнения интерфейсных слоев – для того, чтобы наш интерфейс легче отходил от тела модели, мы можем выбрать направление и угол его линий, чтобы они не шли параллельно линиям первого слоя модели и не слипались с ними. Ползунок позволяет выбрать этот угол.
7) «Ширина интерфейсных линий»
Аналогично параметрам ширины линий периметров и заполнения, регулирует ширину линий интерфейса.
«Зазор между интерфейсными линиями»
Этим параметром вы можете регулировать зазор между витками внутреннего заполнения интерфейса. Применяется, если с отделением интерфейса от стенок модели есть затруднения.
«Расширение поддержки»
Позволяет расширить зону поддерживающего материала дальше от стенок модели. Требуется, для более простого отделения поддержек от самой модели.
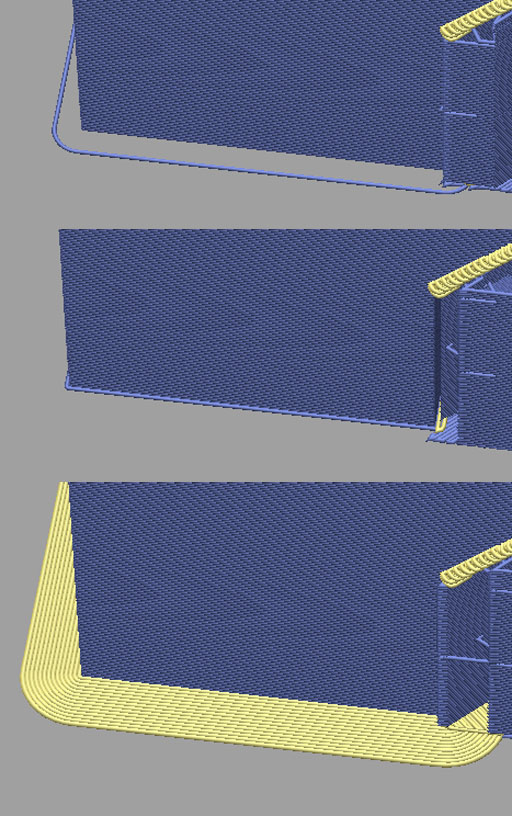
8) Адгезия к платформе – параметры позволяющие расширить область первого слоя и увеличить площадь соприкосновения с нагревательным столом. В этом меню доступны следующие опции:
«Ничего» - на первом слое печатается только «тело модели», дополнительные элементы отсутствуют. При этом, с данным параметром вокруг модели рисуется так называемая «юбка» позволяющая оценить примерные габариты изделия и оценить ровность укладки первого слоя.
«Усиление контакта детали» - в английской терминологии «Brim», эта структура представляет из себя несколько раз повторяющийся внешний периметр объекта, сплавленный с ним намертво.
«Подложка» - рисует дополнительный слой заданной толщины и параметров, сверху которого строится сама 3д модель.
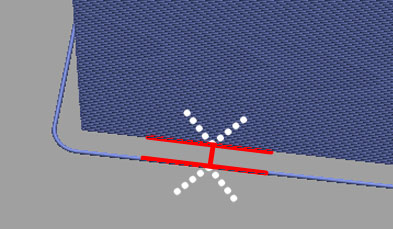
«Расстояние до детали» - регулирует зазор по X / Y от внешнего периметра модели до искомой структуры.
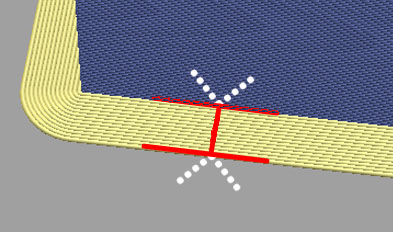
«Ширина усиления» - позволяет сделать больше или меньше слоев того самого «повтора внешнего периметра», или юбки.
9) Оболочка и заполнение – это последнее меню расширенных параметров слайсинга. Об этих параметрах следует рассказать подробнее.
Как мы уже выяснили, у каждой 3D-модели есть внешняя оболочка и внутреннее заполнение.
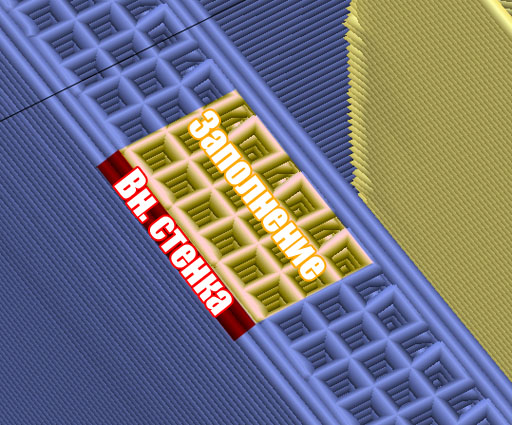
Внешняя оболочка модели, ее еще называют «скорлупа» делится на две части – верхняя и нижняя «крышки» и боковые стенки. Каждый из этих элементов формируется автоматически и следует своим заданным правилам.
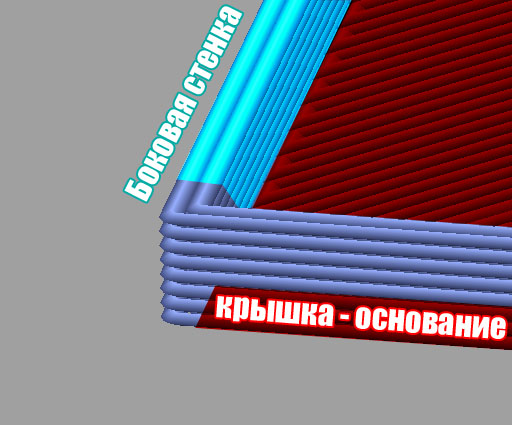
*Например каждый из слоев «Крышки», (основание и верхняя часть изделия) всегда печатается в режиме заполнения 100%. В зависимости от количества этих слоев мы получим прочную или хрупкую «скорлупу» сверху и снизу модели.
Надо отметить, что, если в модели недостаточно заполнения или вы печатаете полый куб, верхних слоев, а значит и скорлупы нашей модели должно быть больше. Чтобы финальные слои не провисали вниз.
Параметр «Толщина оболочки» как раз-таки регулирует количество этих самых слоев «крышки» и измеряется в мм. При условно выбранной «высоте слоя»
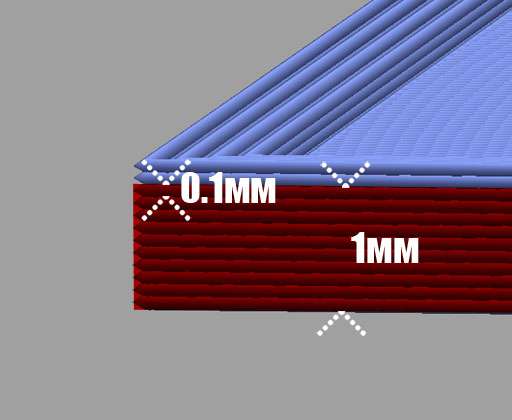
Например, если высота слоя 0.1мм, а толщина оболочки 1.мм, мы получим 10, 100% залитых слоев.
Так же как и у основания с «крышкой», боковые стенки имеют свою толщину, измеряемую количеством внешних и внутренних периметров.

Параметр «Количество периметров» - соответственно регулирует толщину «скорлупы» по бокам. Небольшой хинт – если выставить дробное значение, можно добиться лучшей склейки внешней стенки и внутреннего заполнения.
Измеряется в количестве и зависит от «Ширины линий периметров» в меню «Ширина экструзии»
Например, если «ширина линий периметров» 0.45мм, то при толщине внешней боковой стенки в 2 периметра, мы получим стенку 0.9мм.*
В целом, толщина оболочки задается в мм и программа будет автоматически строить всю внешнюю оболочку (и боковые стенки включая крышку и основание) равной заданной толщине. Однако, как он это будет делать, зависит от второго параметра - количества периметров.
Например, мы выставляем толщину стенки 2,7 мм. При ширине экструзии 0,45 это 6 периметров.
Но если мы выставим параметр Количество периметров меньше 6, то программа все равно сделает стенку 2,7 мм но не периметрами, а штриховкой. Это увеличит время печати, однако в ряде случаев более предпочтительно.
*Примечание: Толщина (в плоскости) линий периметров должна быть кратна диаметру сопла или не быть тоньше примерно 50% от диаметра, или толще 150%.
Параметр «Шаблон заполнения детали» - позволяет выбрать узор внутреннего заполнения.
Это Линии, Октагоны, Скруглённые октагоны, или Соты.
Выбор того или иного узора, зависит от геометрии изделия и требований к его прочности в связке с легкостью конструкции. Самым распространенным вариантом являются Линии. Однако они расходуют больше материала уступая в прочности. Различие узоров легко понять с помощью иллюстрации.

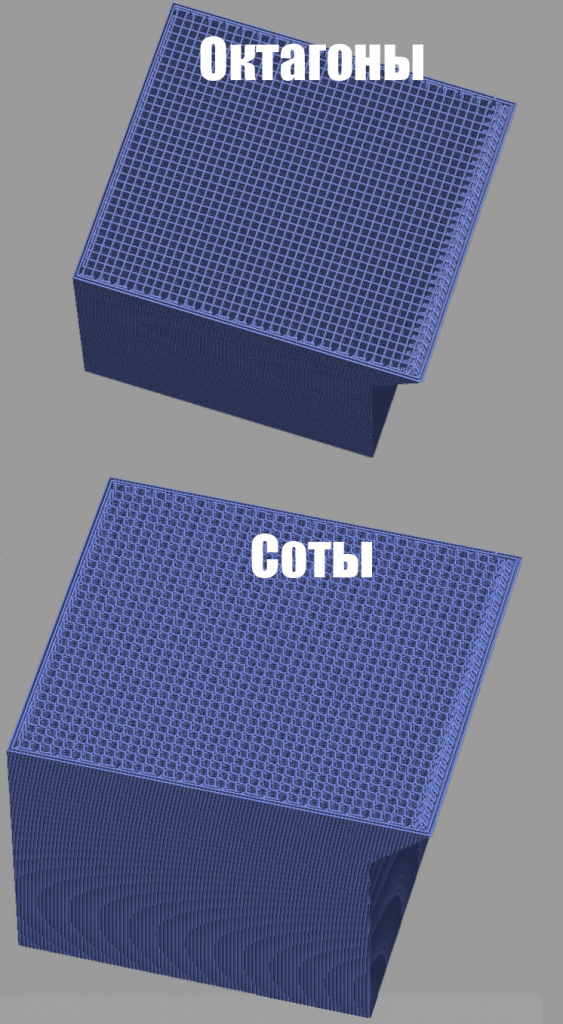
Выбор настроек печати, это ответственный этап процесса 3D-печати. В зависимости от его точности и скрупулёзности вы можете получить желаемый или не желаемый результат.
Как правило, большинство негативных эффектов и ошибок печати можно избежать именно на этом этапе.
Надеемся, наша статья позволит вам правильно оценить задачу и получить желаемый результат!
А на этом у нас все! Спасибо что были с нами, до новых встреч. Дальше будет интереснее!
Приобрести 3D-принтер PICASO 3D Designer X Pro, расходный материал к нему, задать свой вопрос, или отследить заказ, вы можете
по телефону: 8(800)775-86-69
Электронной почте:Sales@3dtool.ru
Или на нашем сайте: https://3dtool.ru/
Не забывайте подписываться на наш YouTube канал :
И на наши группы в соц.сетях:




















Подпишитесь на последние обновления и узнавайте о новинках и специальных предложениях первыми

